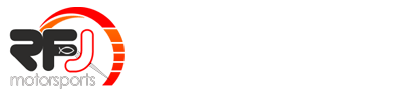- Posts: 177
- Thank you received: 10
iRacing Radio Use & Spotting
4 years 2 months ago - 4 years 2 months ago #313
by GlennP
iRacing Radio Use & Spotting was created by GlennP
Sharing info here to help members understand how to use the in-game radio/scanner, understand how certain channels have "priority" over others. Who can hear on what channel etc.
Wed, Sep 13, 2017 (While some things have changed since this was published, the basics remain the same)
Spotter Functionality:
The first phase of this Team project is planned to roll out in our next build which is basically upon us. (However, please note the build will not be early this week) That phase is what we are calling "spotter functionality.” The spotter functionality will allow any member to join any race session as a spotter, similar to the way any member can join any race session as a spectator or in ghost racing mode. However, every member controls how and who they will allow to spot their races. A member can turn the spotting functionality off so nobody can spot for them, or on, so anyone can spot for them. In addition, members can also limit spotting so that only friends can spot, or only people they have provided a password can spot. A spotter can view the race with all the same views that are available in Spectator Mode. The spotter and driver can talk or text together privately in-sim. We are basically replacing the old radio with a new radio that will be a combination radio/scanner. Both driver and spotter can set-up buttons on wheel or other buttons in the options area like they do for existing chat and easily scroll from team radio to public radio, for example. Basically the operator controls the microphone portion, like a real-world scanner. Therefore if driver and spotter set the function to private, the conversation within that group will be private. If spotter is set to public and driver to private, the spotter will be the only one to hear the driver talk, but everybody else in the race/session will hear the spotter talk.Specifics or new radio/scanner:
Spotting - Spotting allows members to join sessions and act as aother driver's spotter through various voice chat channels. You can spot through the myRacers page, Spectator Sessions, or through the myRacers popup. Enable spotting in the settings panel under "General Settings". Here, you can also control additional spotter privacy settings. - Select "Anyone can be my spotter", and any iRacing member can spot for you. - Select "Only friends can be my spotter" to restrict access to just your friends. - Enter a password to restrict access to those who have your spotter password. Regardless of what you choose, with this option anyone who wants to spot for you will need your password. - To join as a spotter, if the driver you want to spot for has a password, you must enter that password before you can spot. If a session has a password and the driver you want to spot for does not, you must enter the session password before you can spot. If a session has a password and the driver you want to spot for has a password, enter the driver's password to spot. Simulation:
Spotting
A lot of internal structural changes have been made to the race servers and the simulation to support some features that will be coming out in future builds. This build includes the first of those features: the ability to have people connect to sessions that you run and be your spotters. For now, we'll call you and your spotters "teammates". Spotters are participants in the session, just like drivers. Spotters are there to help the driver do their best during the session. They are not "neutral observers", like spectators. Therefore, once you have registered for a session as someone's spotter, you have committed yourself to that driver for the entire session. You cannot disconnect, withdraw from the session, and then re-register for the session as a spectator, as someone else's spotter, or as a driver yourself. You and your spotters can communicate with each other using your race radio on a channel that is dedicated to your team (see the Radio section). You will not see or hear the communications made between other drivers and their spotters on their team channels, nor will they see or hear the communications within your team on your team channel. You can have up to six people connected to the server on your team at one time - the driver and five teammates. Over the course of the session you can have up to around 60 different people connect to the server as your teammates, but never have more than six connected at once. If a seventh person tries to connect they will be rejected, and the original six will be informed of this. You can then decide whether one of you should disconnect to allow this other person to join. While it is unlikely anyone will use this capability to the extremes for spotting, it is good to be aware of this restriction as additional features become available in future builds. You will see a [Start Spotting] or [Stop Spotting] button on the Session screen if you are registered as someone's spotter. Clicking on [Start Spotting] declares your intent to spot for the driver and will change the button to [Stop Spotting]. Clicking on [Stop Spotting] declares your intent to cease spotting for the driver. As long as any one person on the team is connected to the session and has declared their intent to spot, the computer-generated spotter's voice will be disabled, and the computer spotter will only give high priority messages via text chat. Some of the computer-generated spotter's messages have been adjusted from low to medium as a part of this feature. If there is nobody that you could possibly spot for (the team's driver is currently disconnected), the button will be grayed out. Radio:
Text and voice chat within the simulation have been replaced with a race radio. The new radio is a combination scanner and transmitter. The scanner will automatically scan through all of the channels that are programmed into the radio. The scanner can have up to 32 channels. The transmitter will be set to transmit on one of these channels. Any text chat or voice transmissions you make will be on the channel the transmitter is set to. You can assign a key or button to the "Next Channel"/"Previous Channel" controls on the Options/Sound screen. You can use these controls to cycle the transmitter through the set of channels that are programmed into the radio. The channel your transmitter is set to is displayed on the replay and driving screens, above the L/Q/S/P meters. The transmitter-channel indicator will blink each time your radio's configuration is changed. A channel is identified by its name. Channel names begin with the @ symbol, and can include letters, digits, and the - (dash) symbol. Channel names are converted to all upper case letters, and so they are not case sensitive. Channel names can be up to 15 letters long, including the leading @ symbol. Channels have levels of permission. Only a certain set of people are permitted to talk on a channel, and a different set of people are permitted to scan (listen to) the channel. If you are not permitted to talk on a particular channel, it will be skipped when you cycle your transmitter to the next/previous channel.
There are some predefined channel names:
@ADMIN - Anyone that has admin privileges on the server can scan and talk on this channel. This channel is intended to allow server admins to talk among themselves, without others on the server listening in.
@RACECONTROL - People with admin privileges on the server can talk on this channel. Everyone on the server will scan this channel. It is intended as a way for the server admins to communicate with everyone on the server at once ("I'm going to throw a competition-caution on lap 30").
@DRIVERS - This is roughly the equivalent of the "old" radio. All drivers can scan and talk on this channel.
@SPECTATORS - Anyone can scan and talk on this channel, but it is only pre-programmed into the radio for spectators. Spectators can now text and voice chat among themselves, without interrupting the drivers.
There are some predefined channel names that actually map to many distinct channels internally:
@CLUB - There will be a separate channel for each club. Drivers can only scan and talk on their own club's channel.
@TEAM - Each team will have its own channel. Only people that connect to the server as part of your team can scan and talk on your team channel.
@PRIVATE - Each person that connects to the server will have their own private channel. You must scan your own private channel. Private text chat messages are sent to you on your
@PRIVATE channel. Anyone can private text chat to you, and only server admins can voice chat to you.
Server admins can always scan and talk on any channel, provided they know the channel name. Your radio will come pre-configured with a particular set of channels, depending on how you registered for the server, and your rights on the server:
- If you are a driver in the session you will scan the @DRIVERS, @TEAM, @CLUB, @RACECONTROL, and your own @PRIVATE channels.
- If you are a spotter for a driver in the session, you will scan the @TEAM, @RACECONTROL, and your own @PRIVATE channels.
- If you are a spectator you will scan the @SPECTATORS, @RACECONTROL, and your own @PRIVATE channels.
- All server admins will scan the @ADMIN channel.
Since it would be difficult to understand what is being said if several people talk at the same time on different channels, you will only hear one person speaking at a time. The radio channels have priorities. Your radio will automatically silence someone speaking on one channel if someone starts speaking on a higher-priority channel. For example, if you are hearing someone speak on @DRIVERS and one of your teammates starts talking on your @TEAM channel, your teammate's message will take priority. Channels are ordered as follows, from highest to lowest priority: @ADMIN @RACECONTROL @PRIVATE @TEAM @<user created> @CLUB @DRIVERS @SPECTATORS You can also create your own channel and add it to your radio (see the @add command, below). If you give the name of this channel to others, they can also add the channel to their radios, and you can then all talk to each other. Just be aware that anyone that knows (or guesses) your channel name can add the channel to their radio and or join the conversation (or just listen in). In addition to the next/prev channel controls, some text chat commands exist that can be used to alter your radio. You enter these commands as if you were going to transmit a text chat message. You can enter these commands no matter what channel your transmitter is set to - the commands are intercepted and acted on without actually being transmitted. These commands are signaled by starting your text chat message with the @ symbol. @help Will list the radio commands. @help cmd (for exmample @help list) Will give you more information about a specific command. @list Will list the set of channels that are programmed into your radio. Each channel will be preceded by up to 4 letters, indicating some properties about the channel. "s" means that the channel is being scanned by your radio's scanner. "t" means that you can transmit on this channel. "m" means that you have muted this channel. "a" identifies the channel your transmitter is set to (the "active" channel). @add <name> Will add the specified channel name to your radio, and switch your transmitter to that channel. For this and all the other radio chat commands where you specify a channel name, you can include the @ on the name (@add @lizard), or not (@add lizard). Both will work. @remove <name> Will remove the specified channel from your radio. Some channels can not be removed. @transmit <name> Will switch your transmitter to the channel. If you do not have permission to transmit on the channel, the transmitter will not be changed. @mute <name> Will mute the channel. You will no longer see any text chat, or hear any voice chat sent on the channel. Some channels can not be muted. @unmute <name> Cancels muting on the specified channel. @noscan Turns off scanning for any channels on your radio that you are allowed to mute. Some channels, like @RACECONTROL, can not be muted, and will still be scanned. @scan - Turns scanning back on. None of the changes made to your radio using the chat commands are "sticky". They are forgotten each time you exit the simulation.
iRacing How-To Spectate & Radio
Wed, Sep 13, 2017 (While some things have changed since this was published, the basics remain the same)
Spotter Functionality:
The first phase of this Team project is planned to roll out in our next build which is basically upon us. (However, please note the build will not be early this week) That phase is what we are calling "spotter functionality.” The spotter functionality will allow any member to join any race session as a spotter, similar to the way any member can join any race session as a spectator or in ghost racing mode. However, every member controls how and who they will allow to spot their races. A member can turn the spotting functionality off so nobody can spot for them, or on, so anyone can spot for them. In addition, members can also limit spotting so that only friends can spot, or only people they have provided a password can spot. A spotter can view the race with all the same views that are available in Spectator Mode. The spotter and driver can talk or text together privately in-sim. We are basically replacing the old radio with a new radio that will be a combination radio/scanner. Both driver and spotter can set-up buttons on wheel or other buttons in the options area like they do for existing chat and easily scroll from team radio to public radio, for example. Basically the operator controls the microphone portion, like a real-world scanner. Therefore if driver and spotter set the function to private, the conversation within that group will be private. If spotter is set to public and driver to private, the spotter will be the only one to hear the driver talk, but everybody else in the race/session will hear the spotter talk.Specifics or new radio/scanner:
Spotting - Spotting allows members to join sessions and act as aother driver's spotter through various voice chat channels. You can spot through the myRacers page, Spectator Sessions, or through the myRacers popup. Enable spotting in the settings panel under "General Settings". Here, you can also control additional spotter privacy settings. - Select "Anyone can be my spotter", and any iRacing member can spot for you. - Select "Only friends can be my spotter" to restrict access to just your friends. - Enter a password to restrict access to those who have your spotter password. Regardless of what you choose, with this option anyone who wants to spot for you will need your password. - To join as a spotter, if the driver you want to spot for has a password, you must enter that password before you can spot. If a session has a password and the driver you want to spot for does not, you must enter the session password before you can spot. If a session has a password and the driver you want to spot for has a password, enter the driver's password to spot. Simulation:
Spotting
A lot of internal structural changes have been made to the race servers and the simulation to support some features that will be coming out in future builds. This build includes the first of those features: the ability to have people connect to sessions that you run and be your spotters. For now, we'll call you and your spotters "teammates". Spotters are participants in the session, just like drivers. Spotters are there to help the driver do their best during the session. They are not "neutral observers", like spectators. Therefore, once you have registered for a session as someone's spotter, you have committed yourself to that driver for the entire session. You cannot disconnect, withdraw from the session, and then re-register for the session as a spectator, as someone else's spotter, or as a driver yourself. You and your spotters can communicate with each other using your race radio on a channel that is dedicated to your team (see the Radio section). You will not see or hear the communications made between other drivers and their spotters on their team channels, nor will they see or hear the communications within your team on your team channel. You can have up to six people connected to the server on your team at one time - the driver and five teammates. Over the course of the session you can have up to around 60 different people connect to the server as your teammates, but never have more than six connected at once. If a seventh person tries to connect they will be rejected, and the original six will be informed of this. You can then decide whether one of you should disconnect to allow this other person to join. While it is unlikely anyone will use this capability to the extremes for spotting, it is good to be aware of this restriction as additional features become available in future builds. You will see a [Start Spotting] or [Stop Spotting] button on the Session screen if you are registered as someone's spotter. Clicking on [Start Spotting] declares your intent to spot for the driver and will change the button to [Stop Spotting]. Clicking on [Stop Spotting] declares your intent to cease spotting for the driver. As long as any one person on the team is connected to the session and has declared their intent to spot, the computer-generated spotter's voice will be disabled, and the computer spotter will only give high priority messages via text chat. Some of the computer-generated spotter's messages have been adjusted from low to medium as a part of this feature. If there is nobody that you could possibly spot for (the team's driver is currently disconnected), the button will be grayed out. Radio:
Text and voice chat within the simulation have been replaced with a race radio. The new radio is a combination scanner and transmitter. The scanner will automatically scan through all of the channels that are programmed into the radio. The scanner can have up to 32 channels. The transmitter will be set to transmit on one of these channels. Any text chat or voice transmissions you make will be on the channel the transmitter is set to. You can assign a key or button to the "Next Channel"/"Previous Channel" controls on the Options/Sound screen. You can use these controls to cycle the transmitter through the set of channels that are programmed into the radio. The channel your transmitter is set to is displayed on the replay and driving screens, above the L/Q/S/P meters. The transmitter-channel indicator will blink each time your radio's configuration is changed. A channel is identified by its name. Channel names begin with the @ symbol, and can include letters, digits, and the - (dash) symbol. Channel names are converted to all upper case letters, and so they are not case sensitive. Channel names can be up to 15 letters long, including the leading @ symbol. Channels have levels of permission. Only a certain set of people are permitted to talk on a channel, and a different set of people are permitted to scan (listen to) the channel. If you are not permitted to talk on a particular channel, it will be skipped when you cycle your transmitter to the next/previous channel.
There are some predefined channel names:
@ADMIN - Anyone that has admin privileges on the server can scan and talk on this channel. This channel is intended to allow server admins to talk among themselves, without others on the server listening in.
@RACECONTROL - People with admin privileges on the server can talk on this channel. Everyone on the server will scan this channel. It is intended as a way for the server admins to communicate with everyone on the server at once ("I'm going to throw a competition-caution on lap 30").
@DRIVERS - This is roughly the equivalent of the "old" radio. All drivers can scan and talk on this channel.
@SPECTATORS - Anyone can scan and talk on this channel, but it is only pre-programmed into the radio for spectators. Spectators can now text and voice chat among themselves, without interrupting the drivers.
There are some predefined channel names that actually map to many distinct channels internally:
@CLUB - There will be a separate channel for each club. Drivers can only scan and talk on their own club's channel.
@TEAM - Each team will have its own channel. Only people that connect to the server as part of your team can scan and talk on your team channel.
@PRIVATE - Each person that connects to the server will have their own private channel. You must scan your own private channel. Private text chat messages are sent to you on your
@PRIVATE channel. Anyone can private text chat to you, and only server admins can voice chat to you.
Server admins can always scan and talk on any channel, provided they know the channel name. Your radio will come pre-configured with a particular set of channels, depending on how you registered for the server, and your rights on the server:
- If you are a driver in the session you will scan the @DRIVERS, @TEAM, @CLUB, @RACECONTROL, and your own @PRIVATE channels.
- If you are a spotter for a driver in the session, you will scan the @TEAM, @RACECONTROL, and your own @PRIVATE channels.
- If you are a spectator you will scan the @SPECTATORS, @RACECONTROL, and your own @PRIVATE channels.
- All server admins will scan the @ADMIN channel.
Since it would be difficult to understand what is being said if several people talk at the same time on different channels, you will only hear one person speaking at a time. The radio channels have priorities. Your radio will automatically silence someone speaking on one channel if someone starts speaking on a higher-priority channel. For example, if you are hearing someone speak on @DRIVERS and one of your teammates starts talking on your @TEAM channel, your teammate's message will take priority. Channels are ordered as follows, from highest to lowest priority: @ADMIN @RACECONTROL @PRIVATE @TEAM @<user created> @CLUB @DRIVERS @SPECTATORS You can also create your own channel and add it to your radio (see the @add command, below). If you give the name of this channel to others, they can also add the channel to their radios, and you can then all talk to each other. Just be aware that anyone that knows (or guesses) your channel name can add the channel to their radio and or join the conversation (or just listen in). In addition to the next/prev channel controls, some text chat commands exist that can be used to alter your radio. You enter these commands as if you were going to transmit a text chat message. You can enter these commands no matter what channel your transmitter is set to - the commands are intercepted and acted on without actually being transmitted. These commands are signaled by starting your text chat message with the @ symbol. @help Will list the radio commands. @help cmd (for exmample @help list) Will give you more information about a specific command. @list Will list the set of channels that are programmed into your radio. Each channel will be preceded by up to 4 letters, indicating some properties about the channel. "s" means that the channel is being scanned by your radio's scanner. "t" means that you can transmit on this channel. "m" means that you have muted this channel. "a" identifies the channel your transmitter is set to (the "active" channel). @add <name> Will add the specified channel name to your radio, and switch your transmitter to that channel. For this and all the other radio chat commands where you specify a channel name, you can include the @ on the name (@add @lizard), or not (@add lizard). Both will work. @remove <name> Will remove the specified channel from your radio. Some channels can not be removed. @transmit <name> Will switch your transmitter to the channel. If you do not have permission to transmit on the channel, the transmitter will not be changed. @mute <name> Will mute the channel. You will no longer see any text chat, or hear any voice chat sent on the channel. Some channels can not be muted. @unmute <name> Cancels muting on the specified channel. @noscan Turns off scanning for any channels on your radio that you are allowed to mute. Some channels, like @RACECONTROL, can not be muted, and will still be scanned. @scan - Turns scanning back on. None of the changes made to your radio using the chat commands are "sticky". They are forgotten each time you exit the simulation.
iRacing How-To Spectate & Radio
Last edit: 4 years 2 months ago by GlennP.
Please Log in to join the conversation.
Time to create page: 0.274 seconds